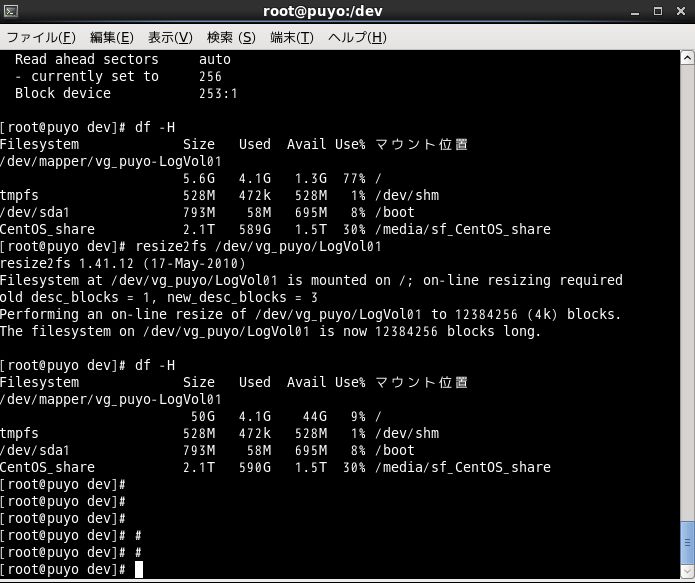VitualBoxのディスク拡張
VirtualBox上に作成していたCentOSに、Oracleを載せようと思ったところ領域が足りないことが発覚。
(現在、8GB)
そのため仮想領域の拡張を実施。
再度実施することもあり得るのでメモ。
VirtualBoxでのディスク拡張
1.Vdiのサイズ拡張
下記のコマンドによって、Vdi自体のサイズをリサイズする。
ただし、現在載っているものよりも小さくはできない模様。
VBoxManage.exeの場所 modifyhd "拡張するvdi" --resize サイズ(MB)
※私の環境の場合
→D:\Oracle\VirtualBox\VBoxManage.exe modifyhd "D:\VirtualBox\CentOS 領域拡張\CentOS 領域拡張.vdi" --resize 51200"
2.Gpartedのダウンロード
1.にてVdiのディスク容量を拡張したが、OS上に割り当てられていない。
そのためパーティション操作が必要。
どうやらGpartedというソフトがあり、これが良さそうなので利用。
下記よりダウンロード。
http://gparted.sourceforge.net/download.php
3.GpartedをVMにセット
2.にてダウンロードしたソフトをVitualBoxにて利用する。
VitualBoxマネージャーにて、対象のVMのIDEコントローラーに、2.にてダウンロードしたファイルをセット
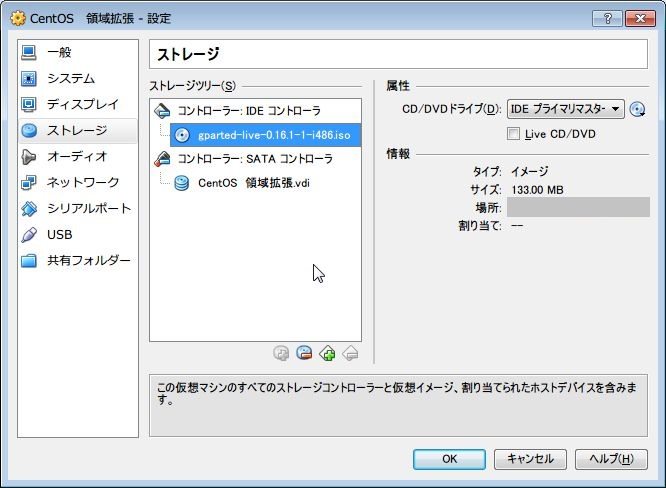
4.VMにてGpartedを起動
VMを起動すると、Gpartedにてbootしたのか、いつもとは違う画面。
GParted Live (Default settings)を選択
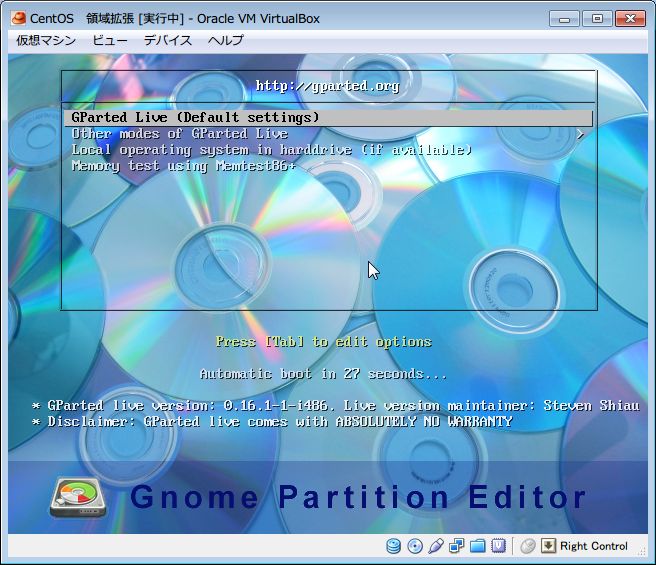
5.Gpartedの起動設定
以下の通り選択。
5-1.Configuring console-dataの選択
→Dont't touch keymap
5-2.Which language do you preferの選択
→15(Japan)
5-3.Which mode do you prefer?
→0(Continue to Start X)
5-4.GpartedのGUIが表示される
6.Gpartedを用いてパーティション作成
6-1.未割当領域があるので、そこにパーティションを新規作成。
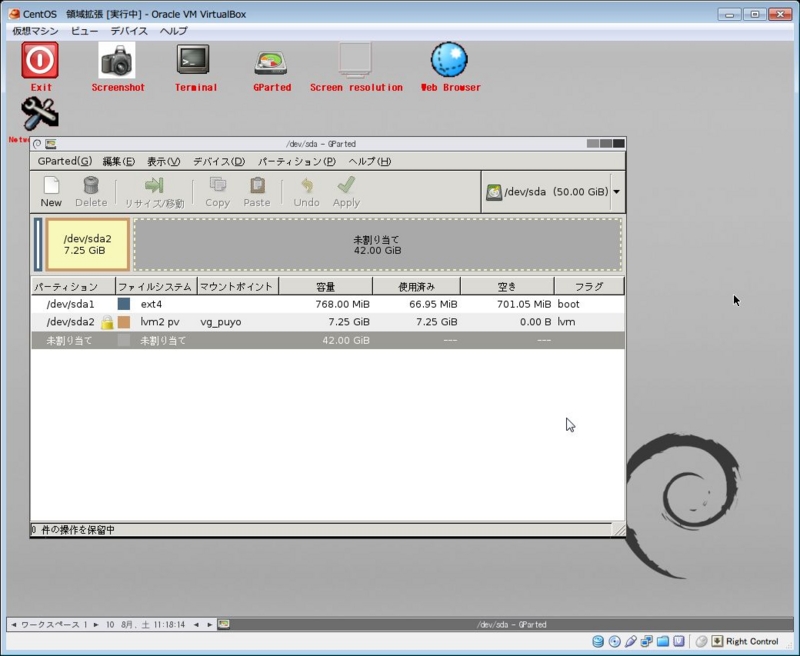
6-2.Newを選択


6-4.新規にパーティションが作成される
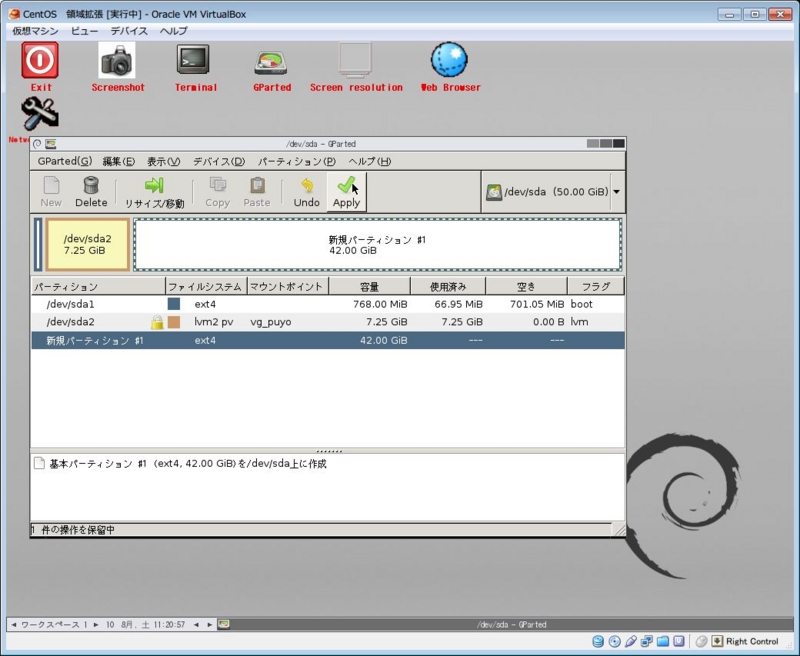
6-5.Applyを押下し、適用
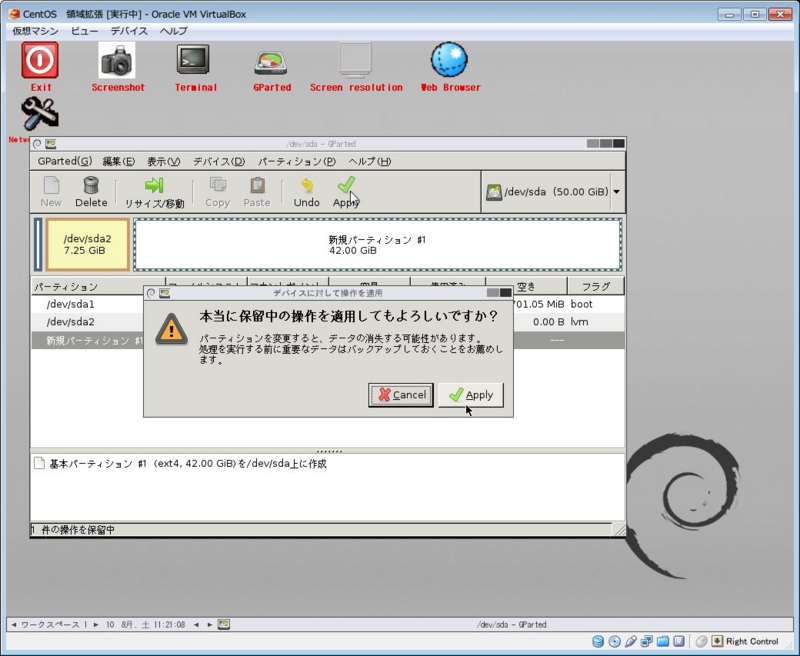
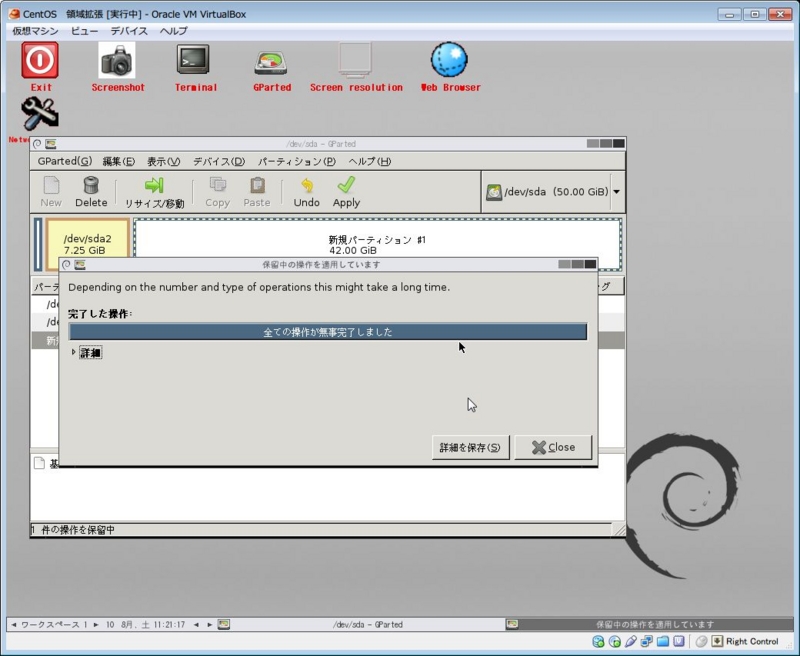
6-6.適用が完了
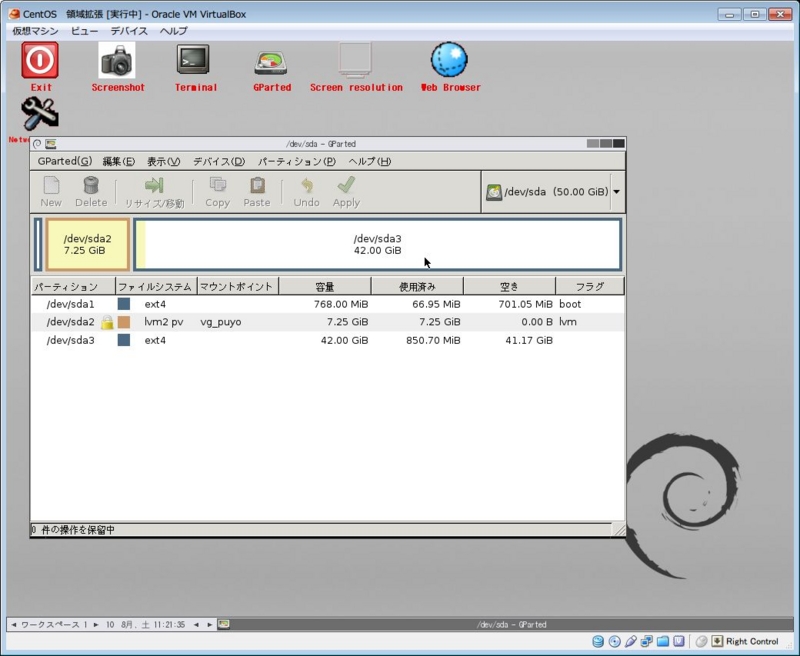
7.CentOSへの適用
7-1.rootで新規に作成したパーティションを認識。
pvcreate /dev/sda3
7-2.vgdisplayでボリューム確認し、ボリュームグループvg_puyoに/dev/sda3を追加する。
vgextend vg_puyo /dev/sda3

7-3.lvdisplayで現在の領域を確認
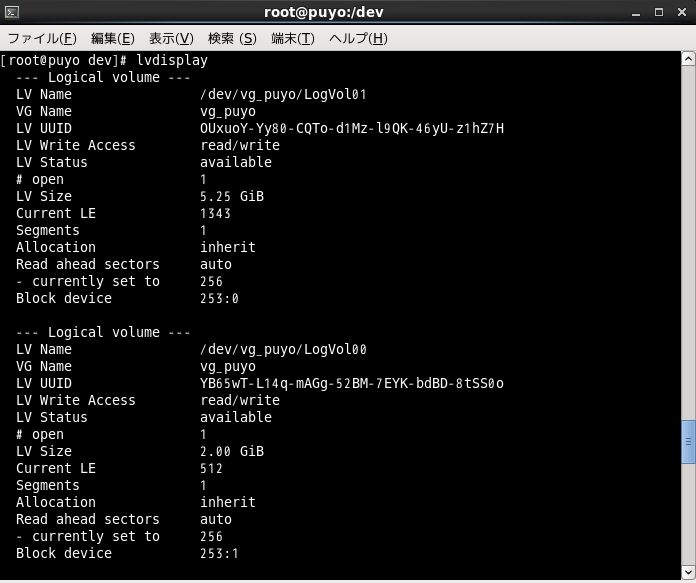
7-4.lvextend -l +100%FREE /dev/vg_puyo/LogV0l01で論理ボリュームを拡張する。
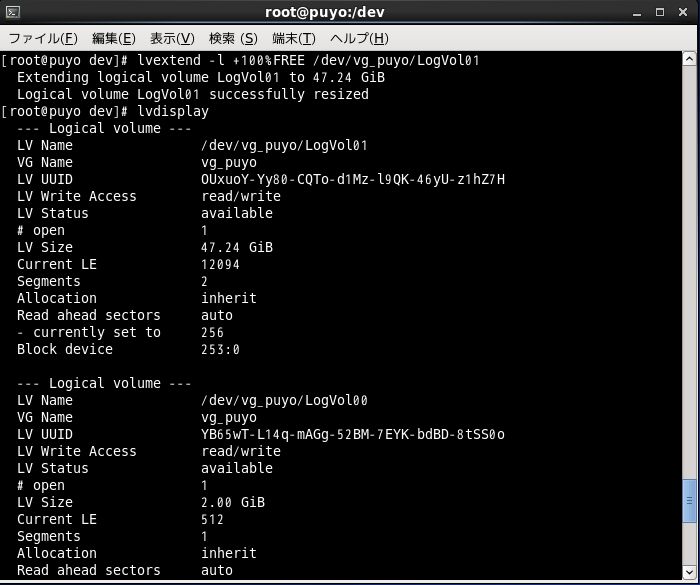
7-5.拡張した論理ボリュームに対して、ファイルシステムも拡張させる。